200以上 excel グラフ テンプレート mac 163297

Create Excel Waterfall Chart Template Download Free Template
グラフのテンプレートを作成する Topへ グラフ テンプレートの作成方法 テンプレートとして保存するグラフを選択します。 グラフツール リボンのデザインタブを選択します。種類グループにあるテンプレートとして保存を実行します。 Excel for Mac 11で図のテンプレートを削除する方法 公式ページには手順が書いてあるのですが、スクリーンショットがなかったので移動メニューが何を示すのかわかりませんでした。 解読に友達の助けを借りました。 → 独自のテンプレートを作成して使用
Excel グラフ テンプレート mac
Excel グラフ テンプレート mac- Excel積み上げ棒グラフのつくり方 ※Excel16で解説します。 Excel積み上げ縦棒グラフ Excelで積み上げ棒グラフをつくるには、まずこういったデータを準備しましょう。 グラフとして分析したいデータをつくるのが、第一目標です。コース Excel 16 for Macでグラフ グラフをテンプレートとして保存する 3分41秒 7 作成したグラフを活用する 7 作成したグラフを活用する グラフを印刷する
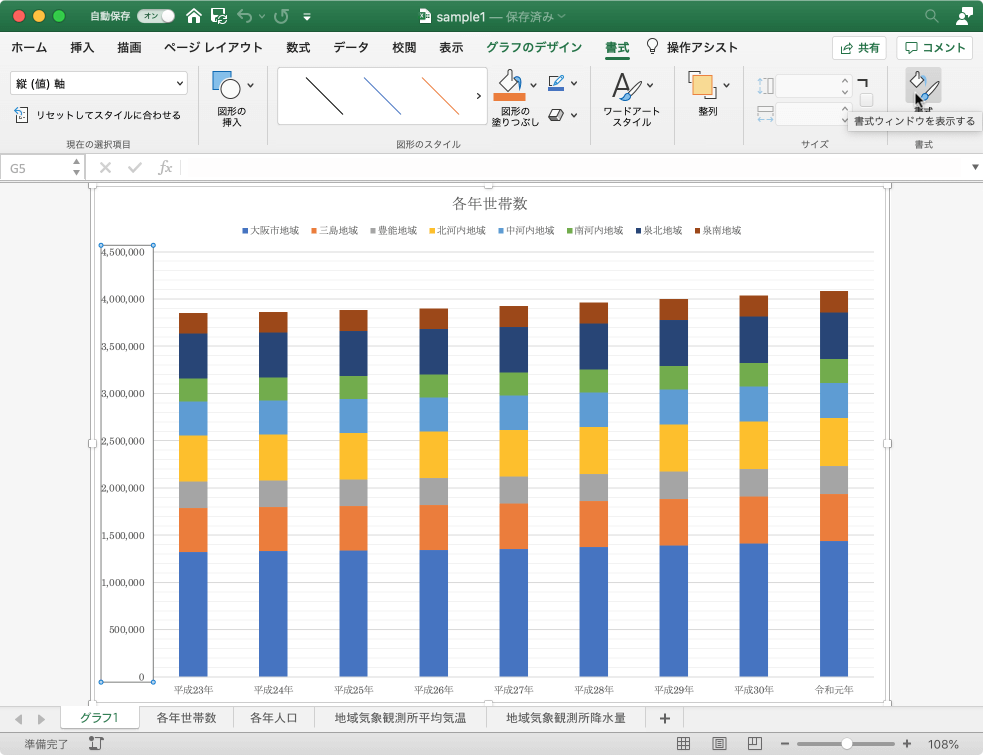
Excel 19 For Mac グラフの値軸の表示単位を設定するには
Excel VBA:グラフ操作関連のテクニック 即効テクニックでは、随時テクニックの追加・見直しを行っております。 更新コンテンツは、即効テクニックトップページでご確認ください。 ⇒ 即効テクニック トップページ グラフ操作関連のテクニック 詳細 excel 08 for macのグラフの体裁をテンプレートで保存する方法が分かりません。 どなたか教えて頂けないでしょうか。 windowsのエクセルでは一度設定したグラフのスタイル(線の太さや色等)をテンプレートとして保存し、それ以降のグラフに同じスタイルを自動で適用できると思エクセルグラフ ダウンロード 本ページでは、弊社で日常的に使用している標準グラフを公開しています。すべてのグラフはMicrosoft社のExcelで作成しています。
グラフの使い方 » グラフをテンプレートとして保存して利用する エクセル13基本講座:グラフをテンプレートとして保存して利用する 作成したグラフをテンプレートとして保存しておくと、登録したテンプレートと同じ書式のグラフを簡単に作成でき一部のユーザーは、個人のExcelテンプレートのデフォルトの保存場所を覚えるのが難しすぎると思うかもしれません。 実際、Excel 13は、次の手順でExcelテンプレートのデフォルトの保存場所を変更することをユーザーにサポートしています。 1。 Excelで利用できるグラフの種類(全60種) Release Update 多くのプレゼンテーションでよく活用されるExcelのグラフ。 目にしたことはあるけど、実際にExcelでグラフを作ったことがない方も多いのではないでしょうか。 グラフの活用方法を
Excel グラフ テンプレート macのギャラリー
各画像をクリックすると、ダウンロードまたは拡大表示できます
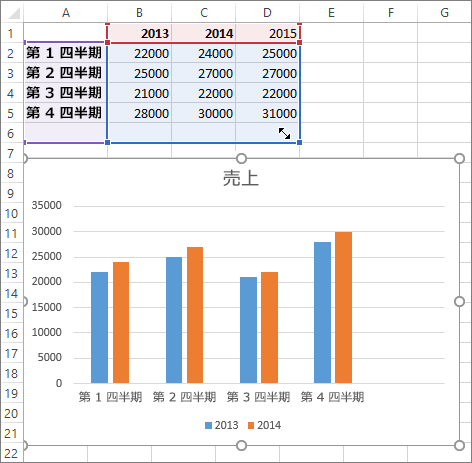 |  | 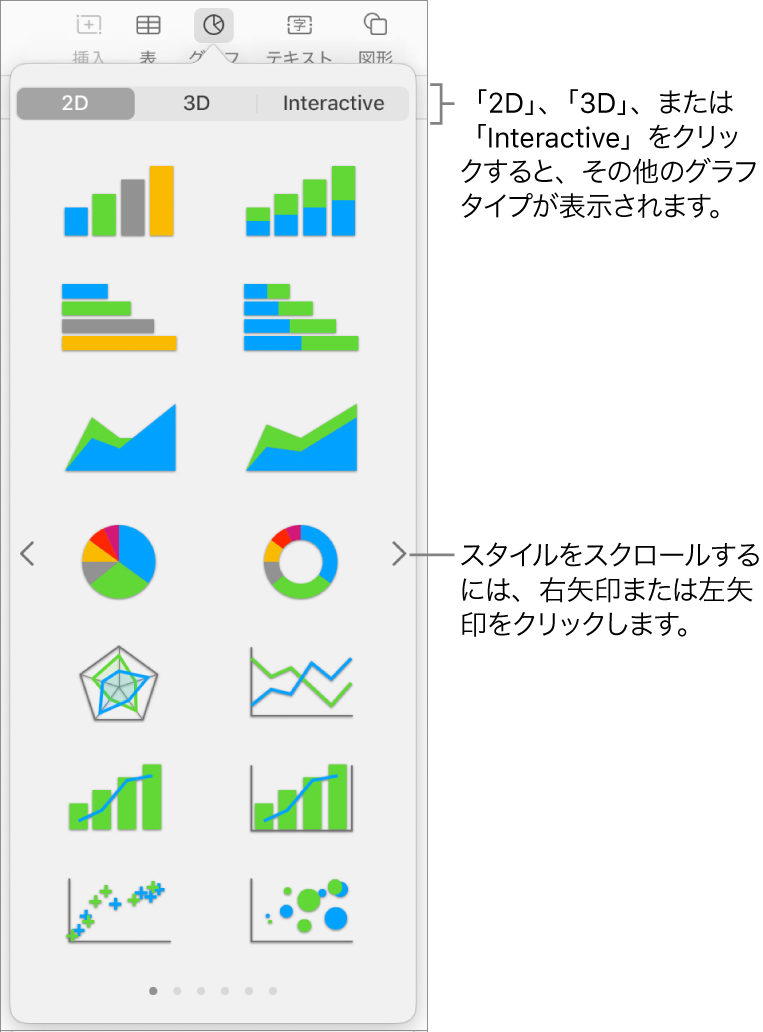 |
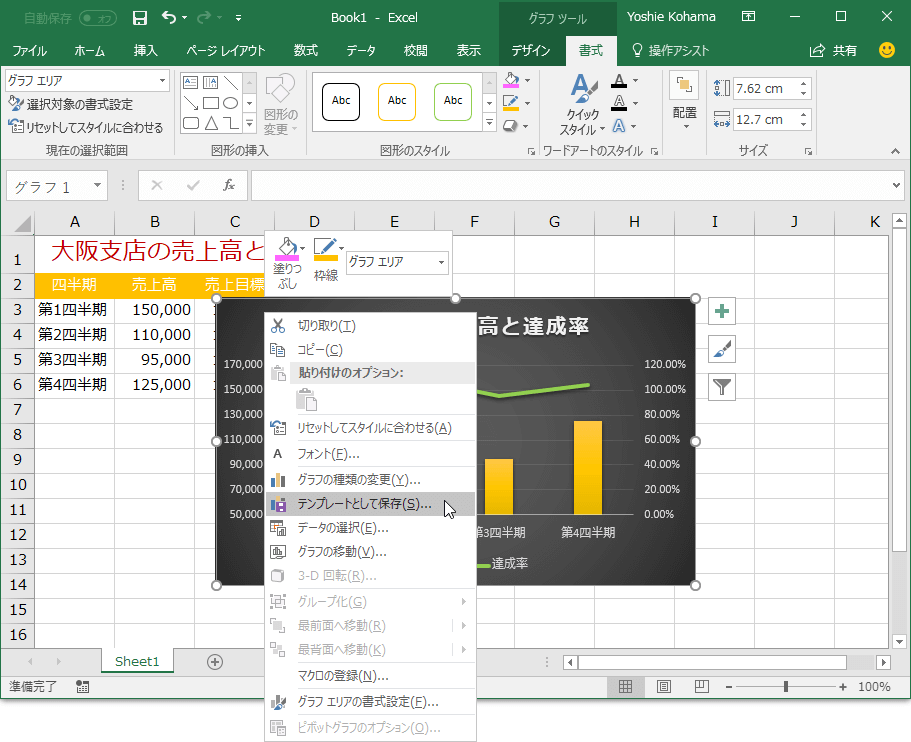 | 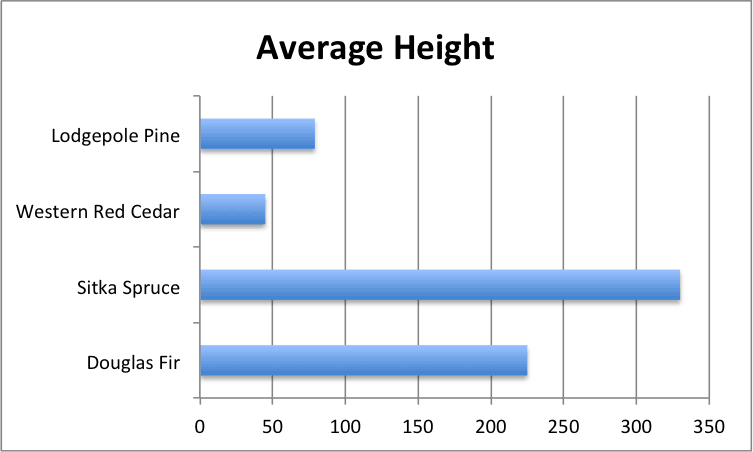 | |
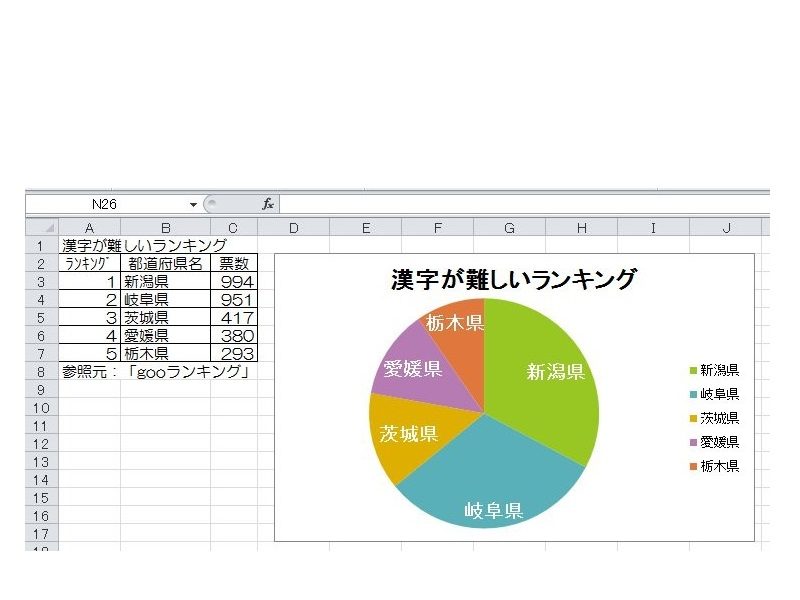 |  |  |
「Excel グラフ テンプレート mac」の画像ギャラリー、詳細は各画像をクリックしてください。
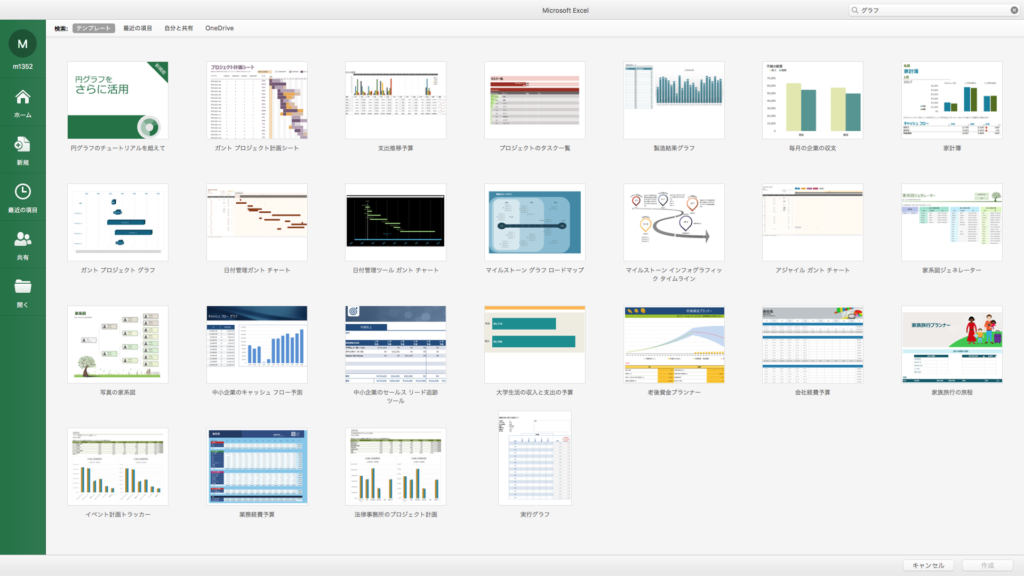 | 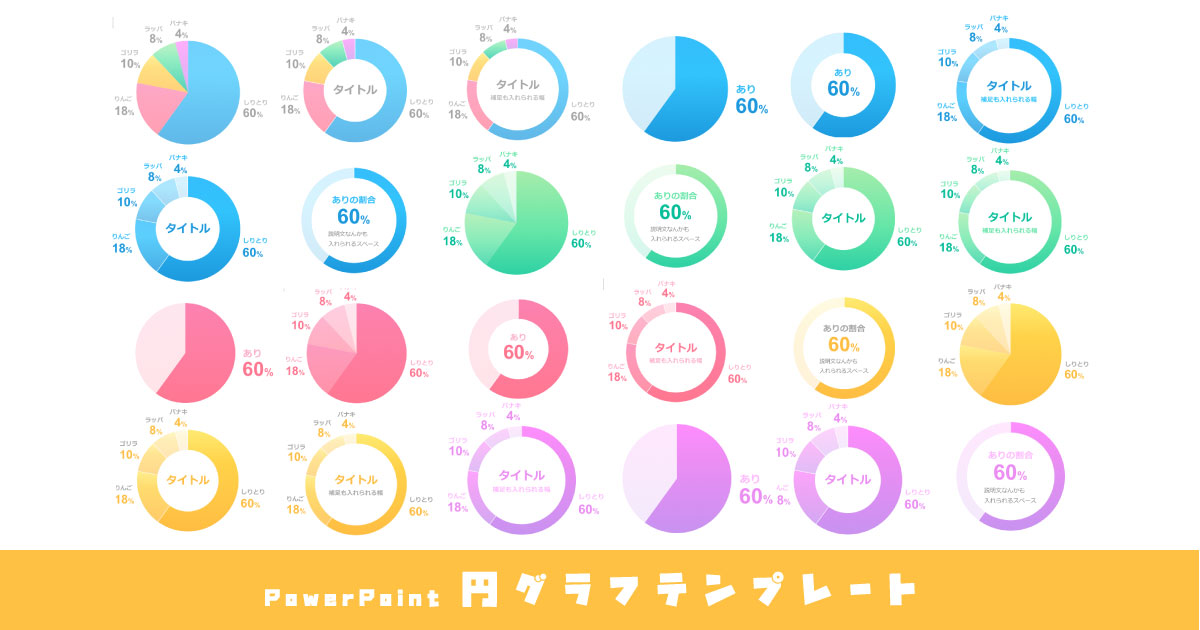 | |
 | 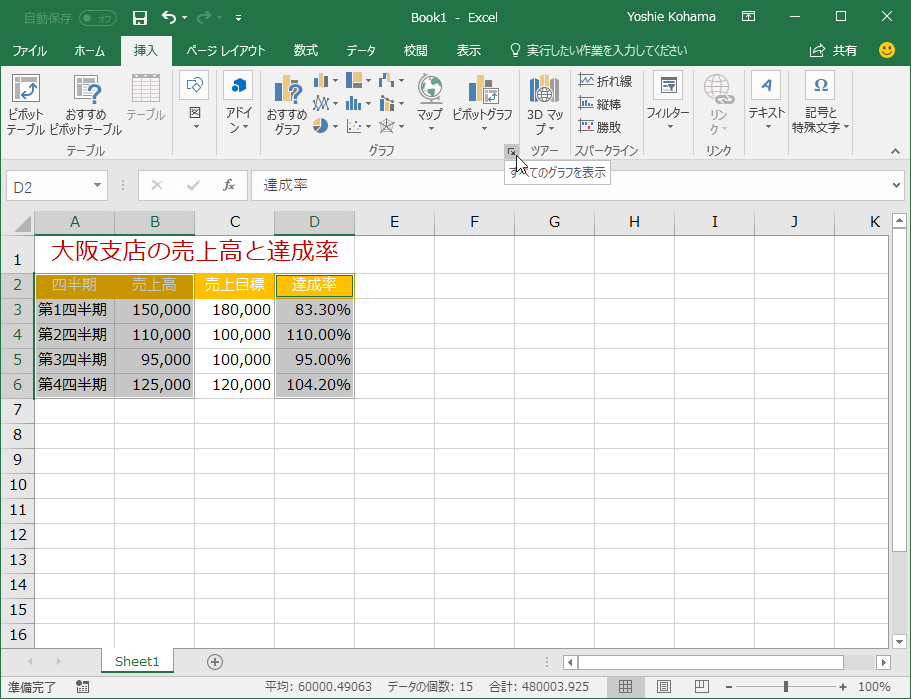 |  |
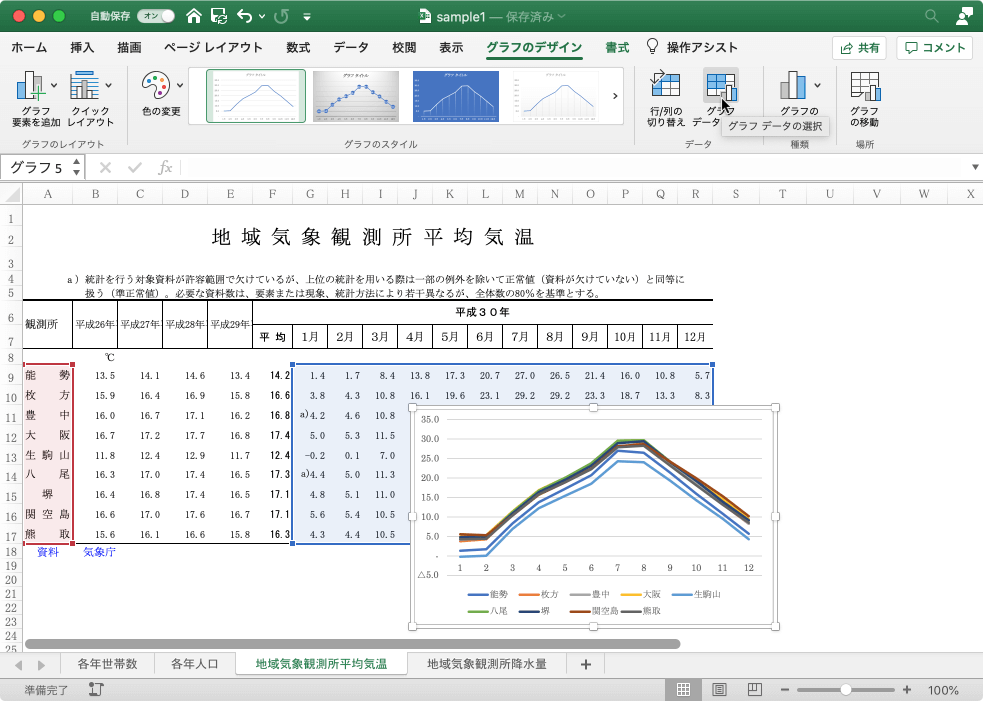 | 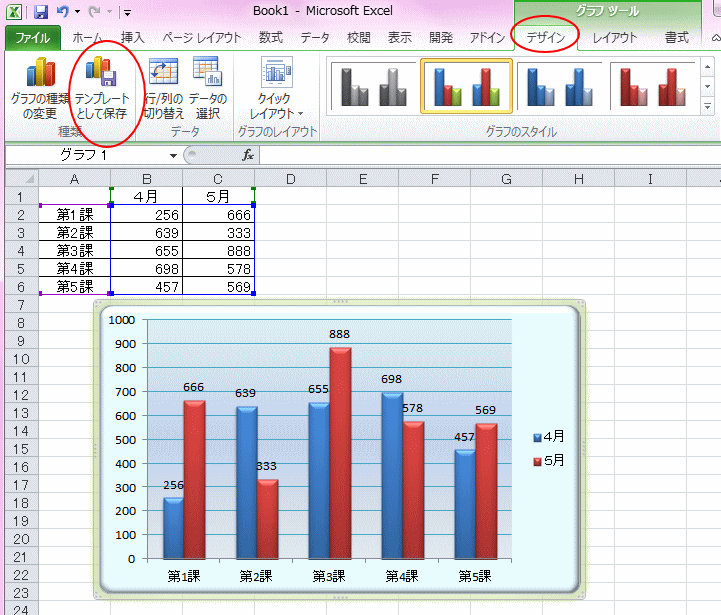 | |
「Excel グラフ テンプレート mac」の画像ギャラリー、詳細は各画像をクリックしてください。
/ExcelCharts-5bd09965c9e77c0051a6d8d1.jpg) | 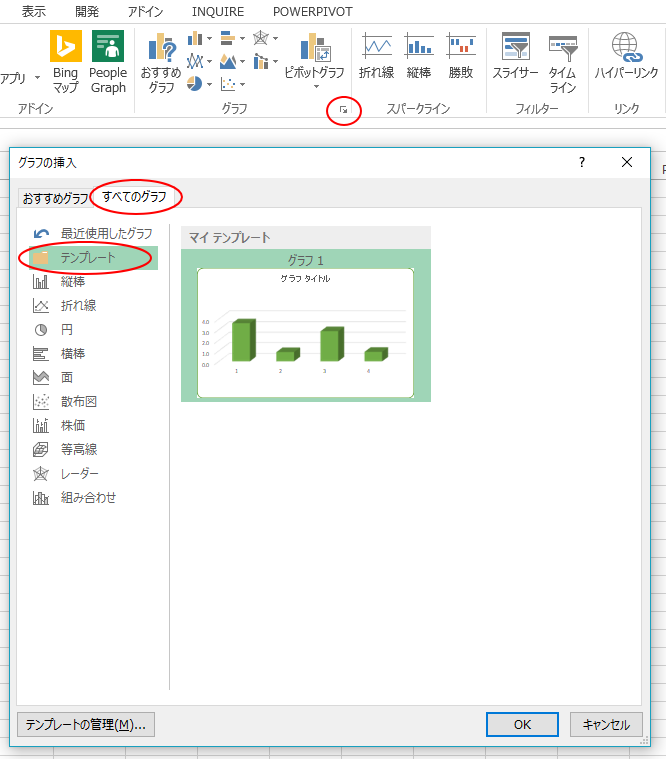 | |
 |  | 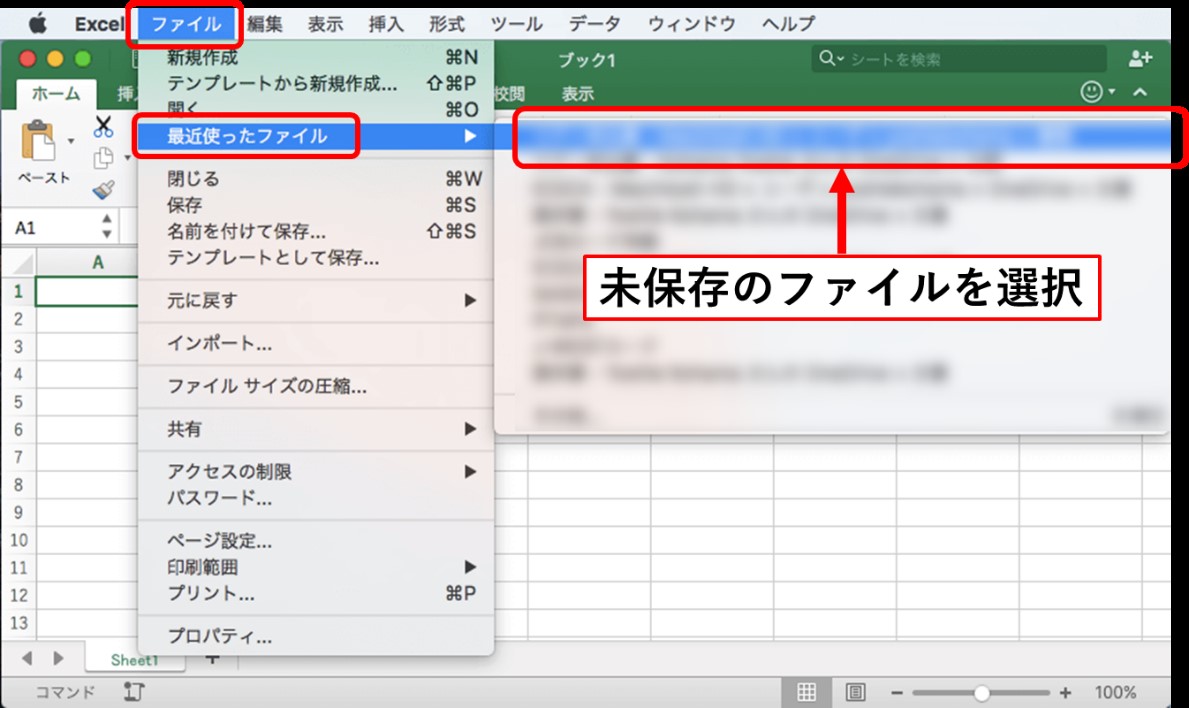 |
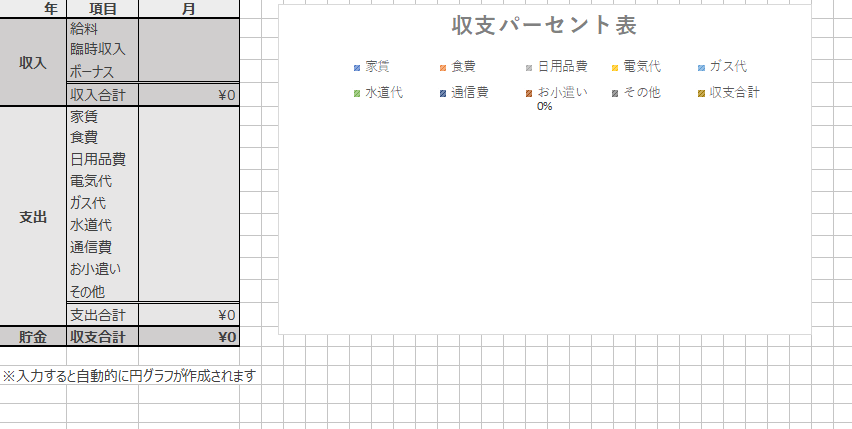 | 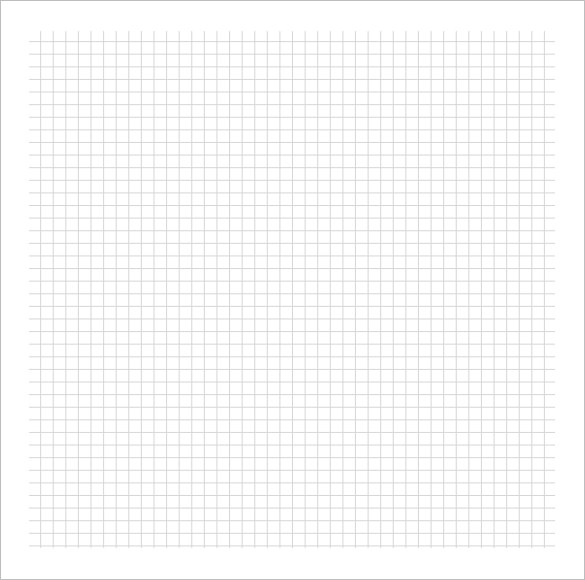 | 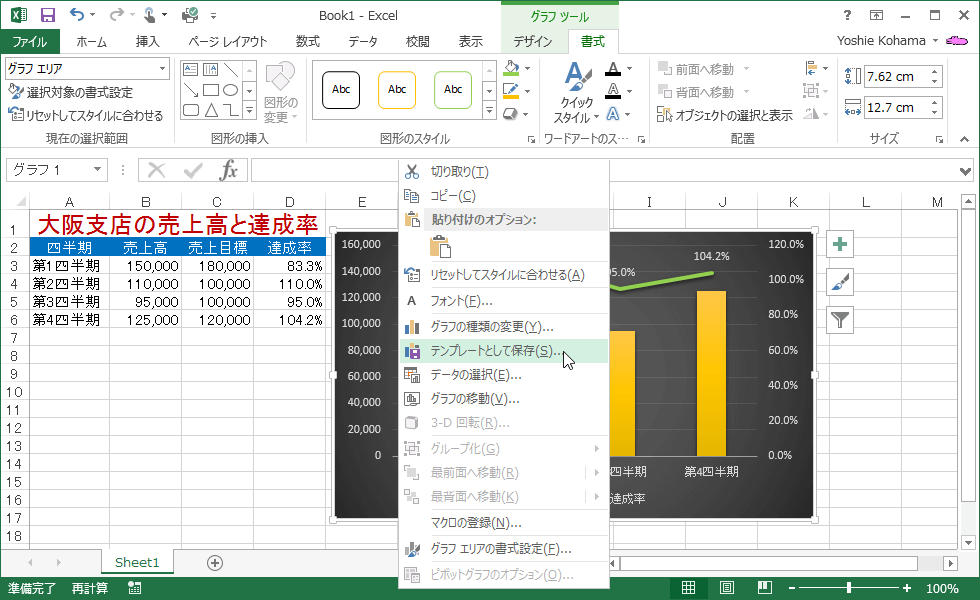 |
「Excel グラフ テンプレート mac」の画像ギャラリー、詳細は各画像をクリックしてください。
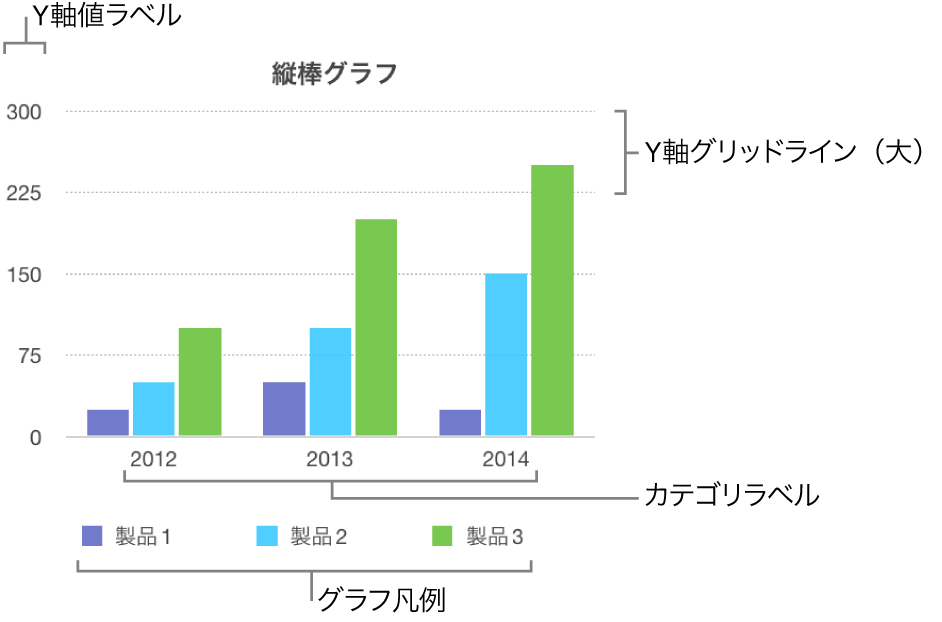 | 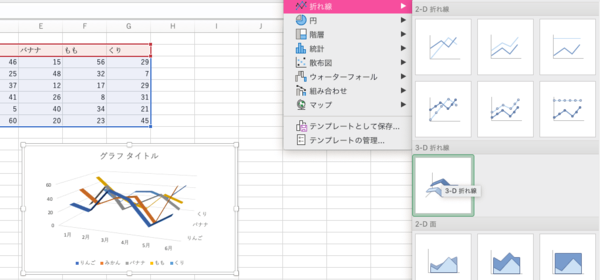 | 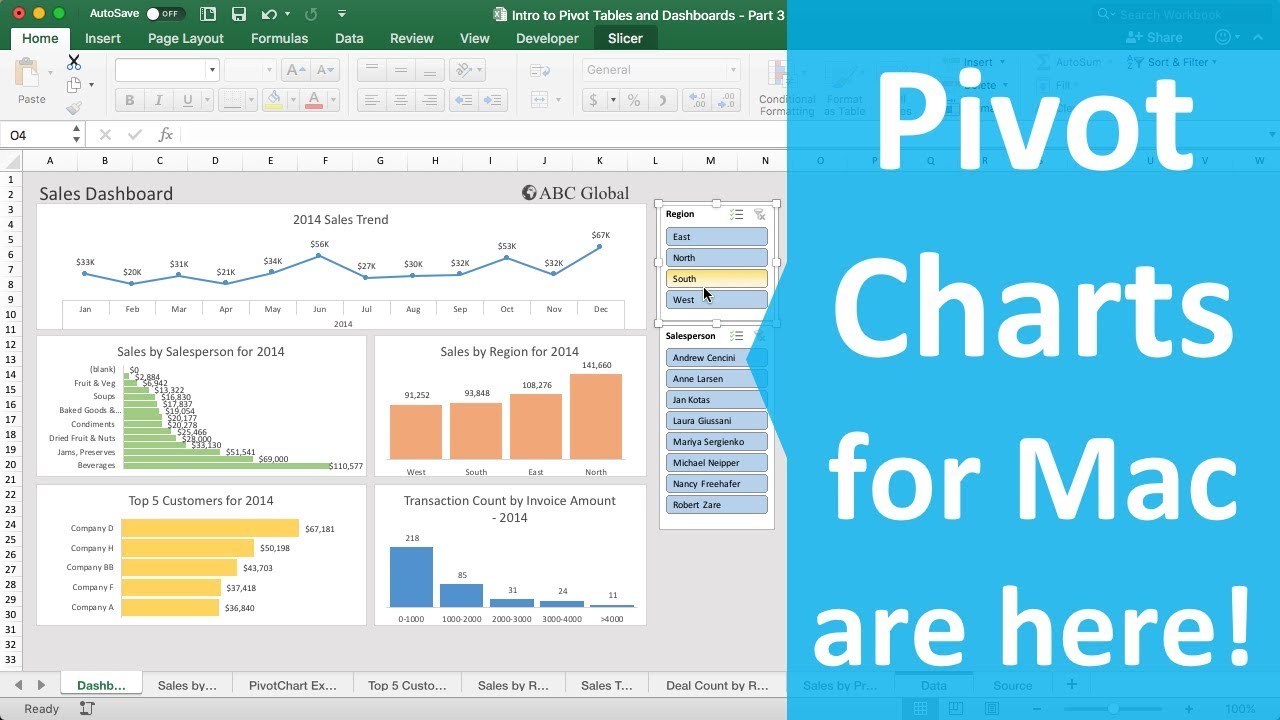 |
 | 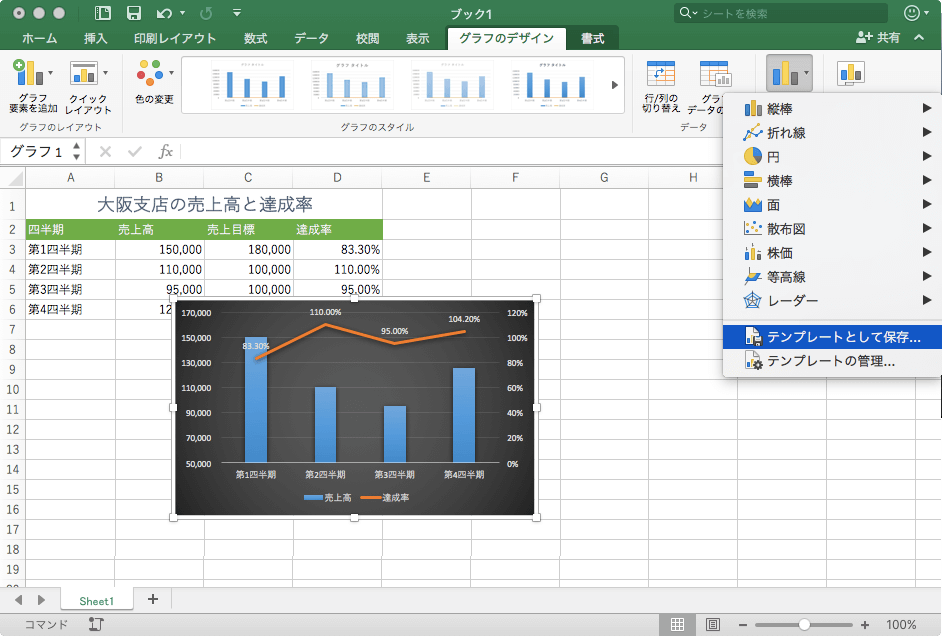 | 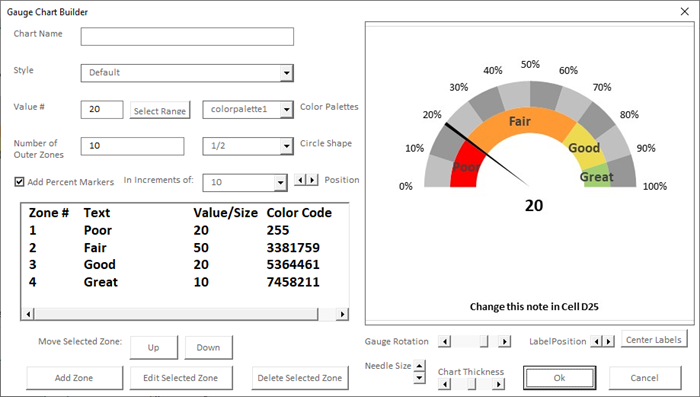 |
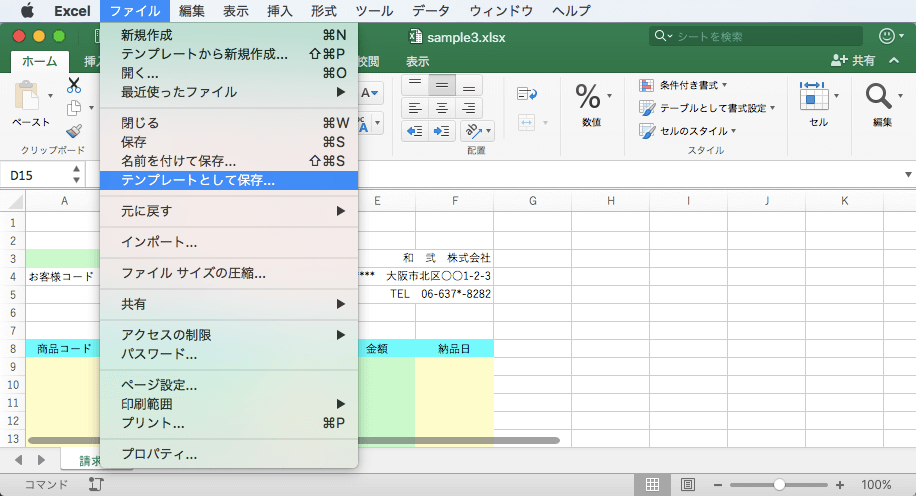 |  | 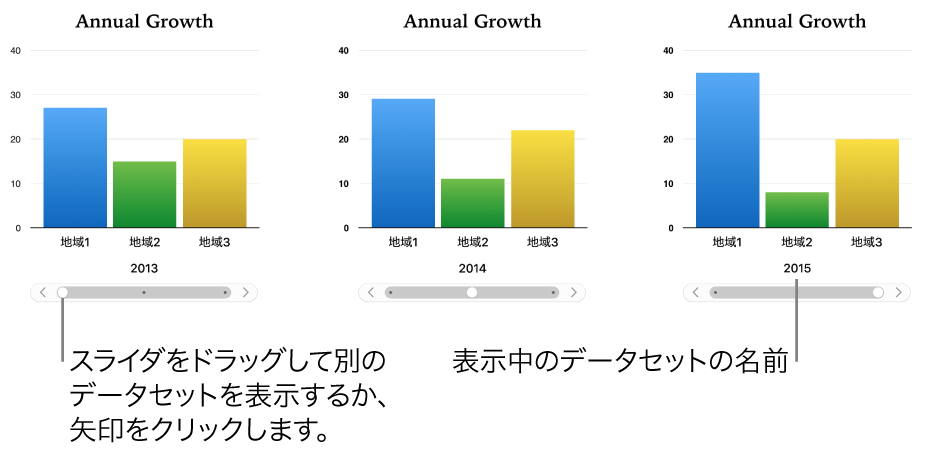 |
「Excel グラフ テンプレート mac」の画像ギャラリー、詳細は各画像をクリックしてください。
 |  | 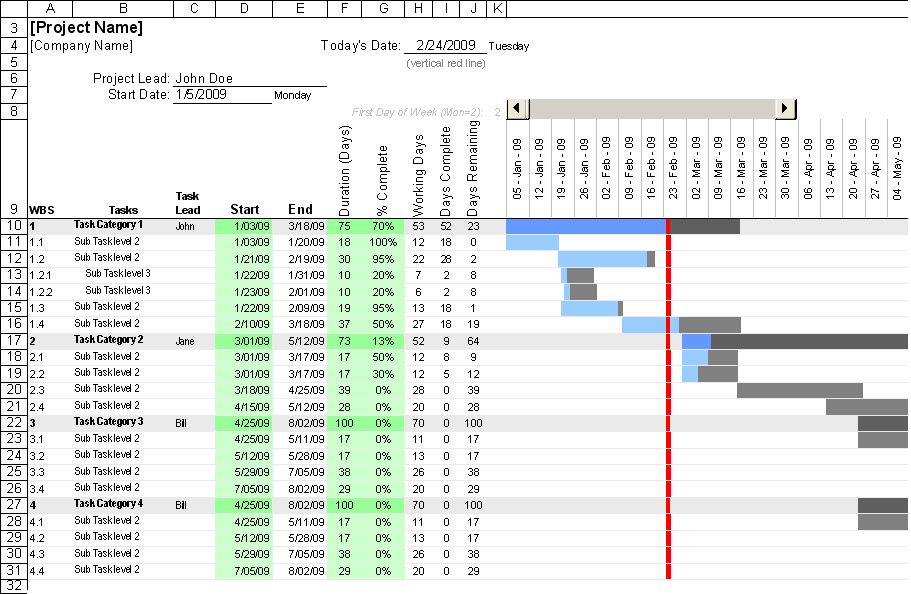 |
 | 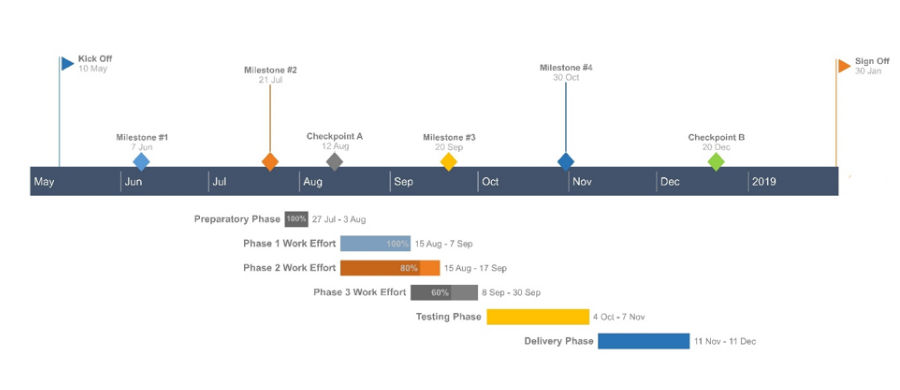 | 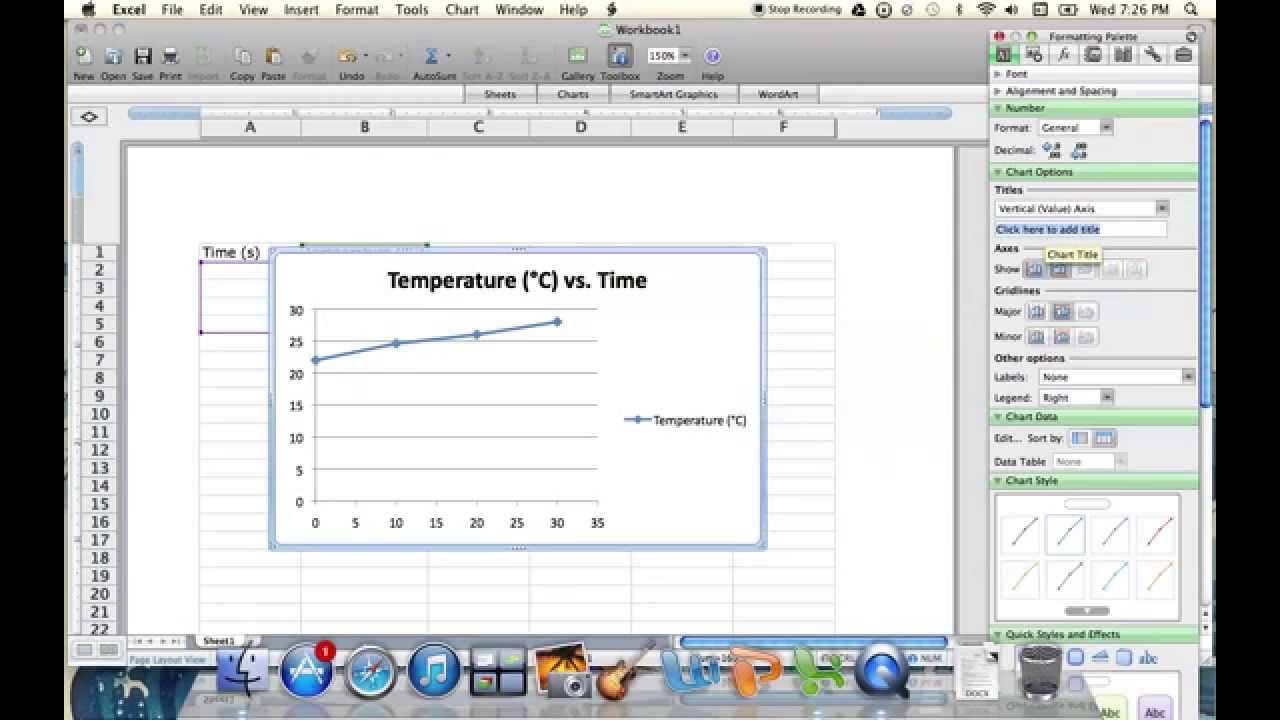 |
 |  | |
「Excel グラフ テンプレート mac」の画像ギャラリー、詳細は各画像をクリックしてください。
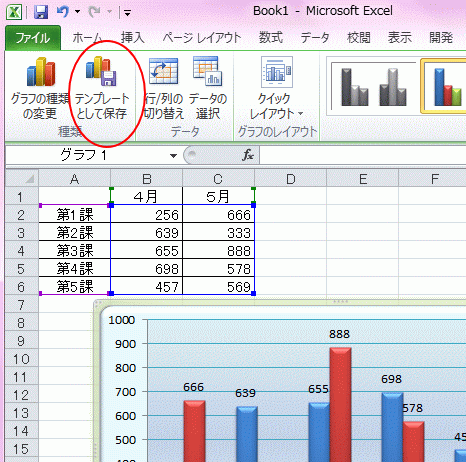 | 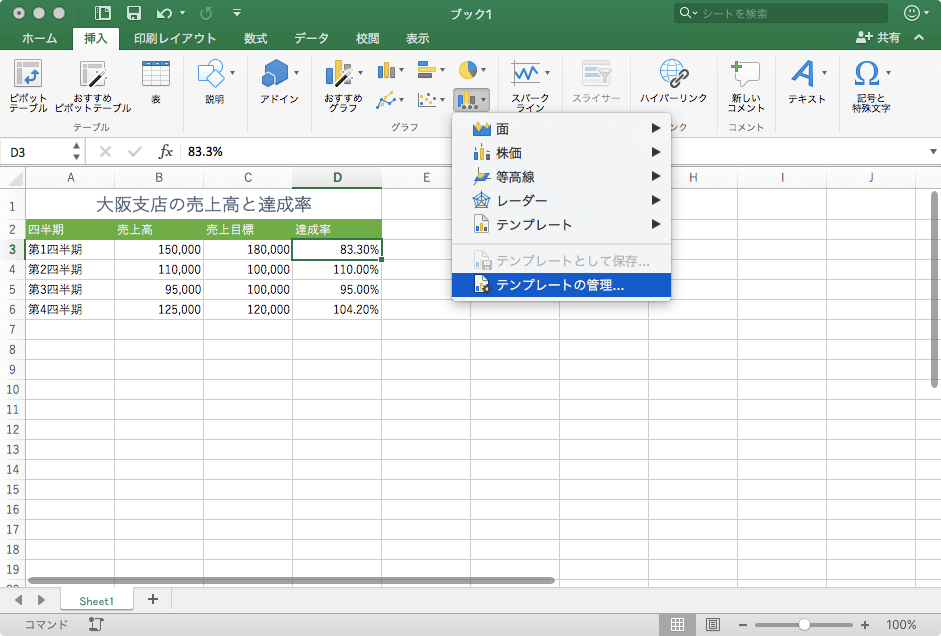 |  |
 | 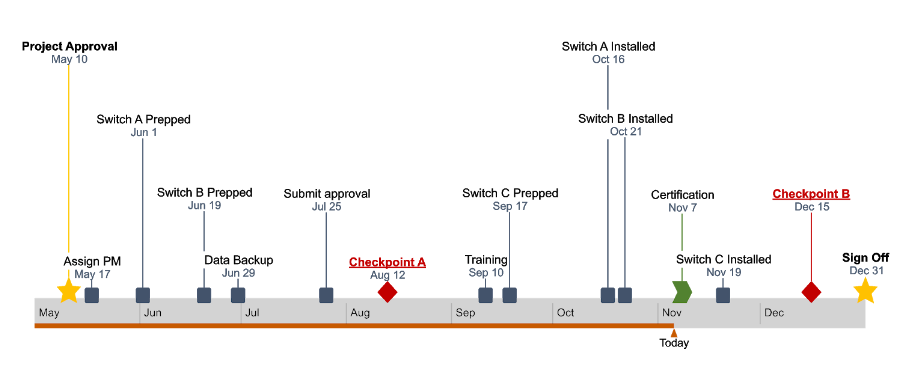 | 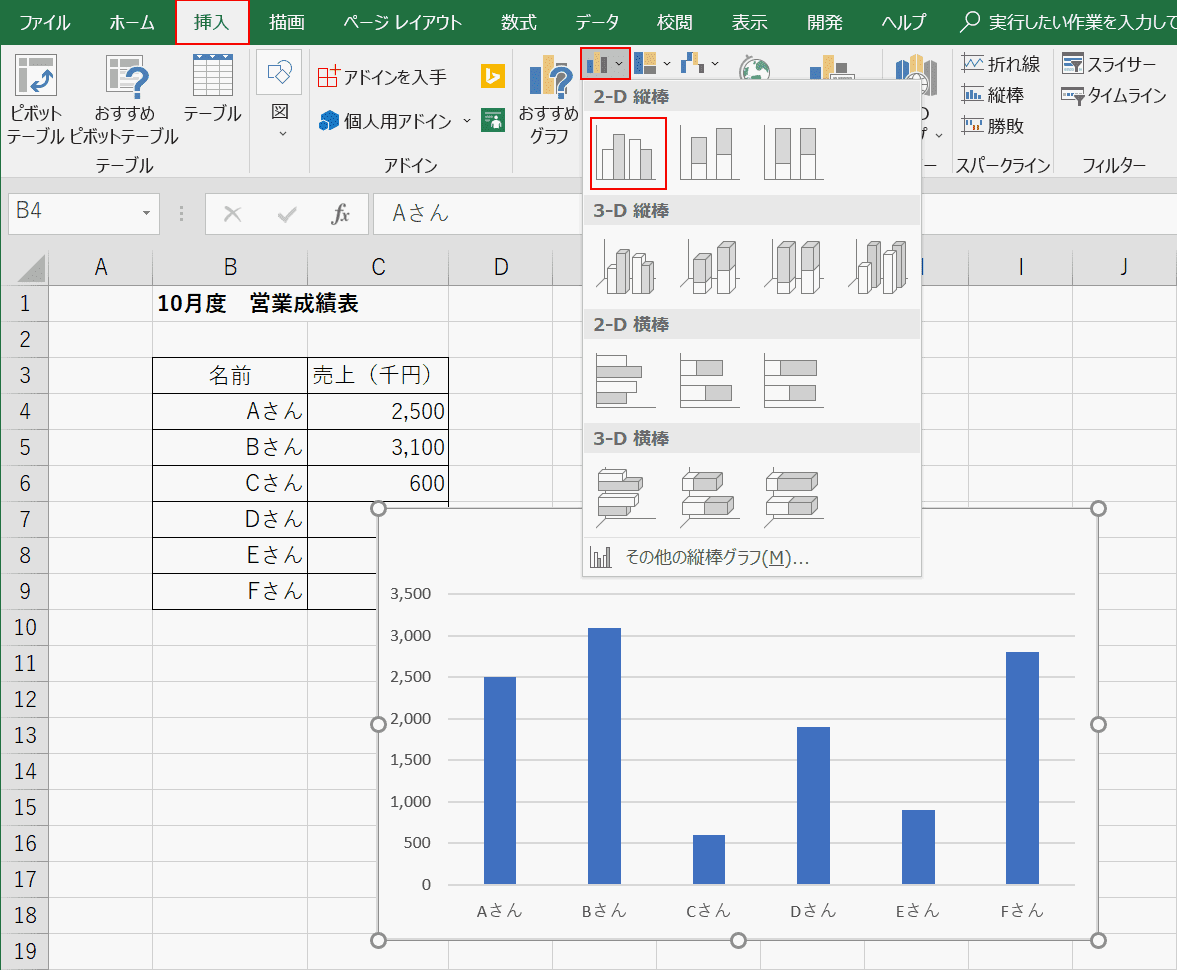 |
 |  | 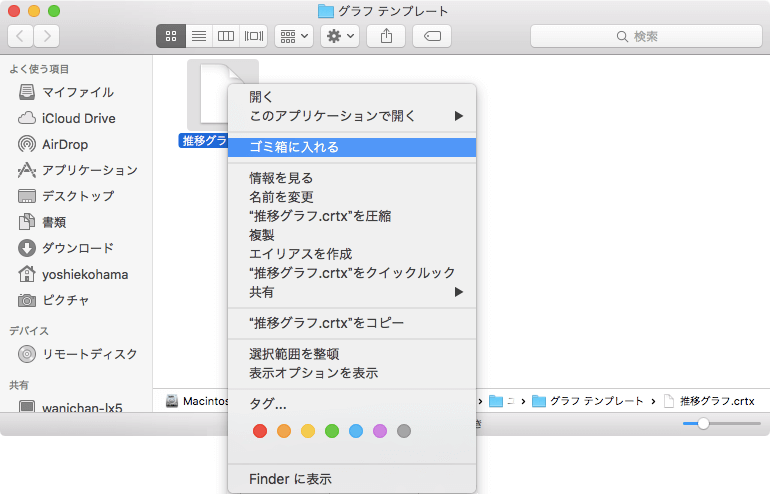 |
「Excel グラフ テンプレート mac」の画像ギャラリー、詳細は各画像をクリックしてください。
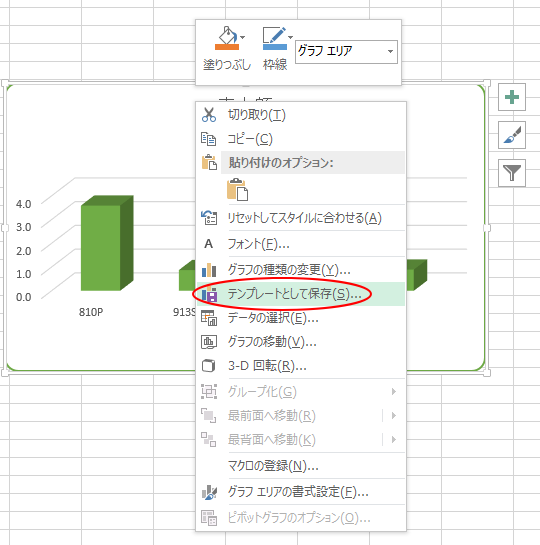 |  | 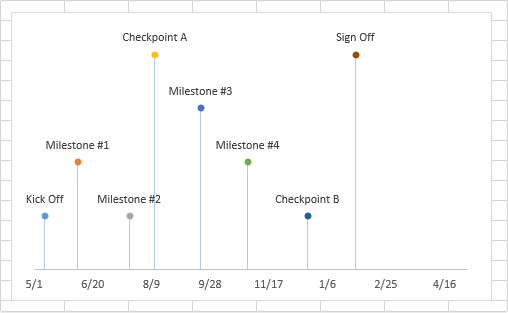 |
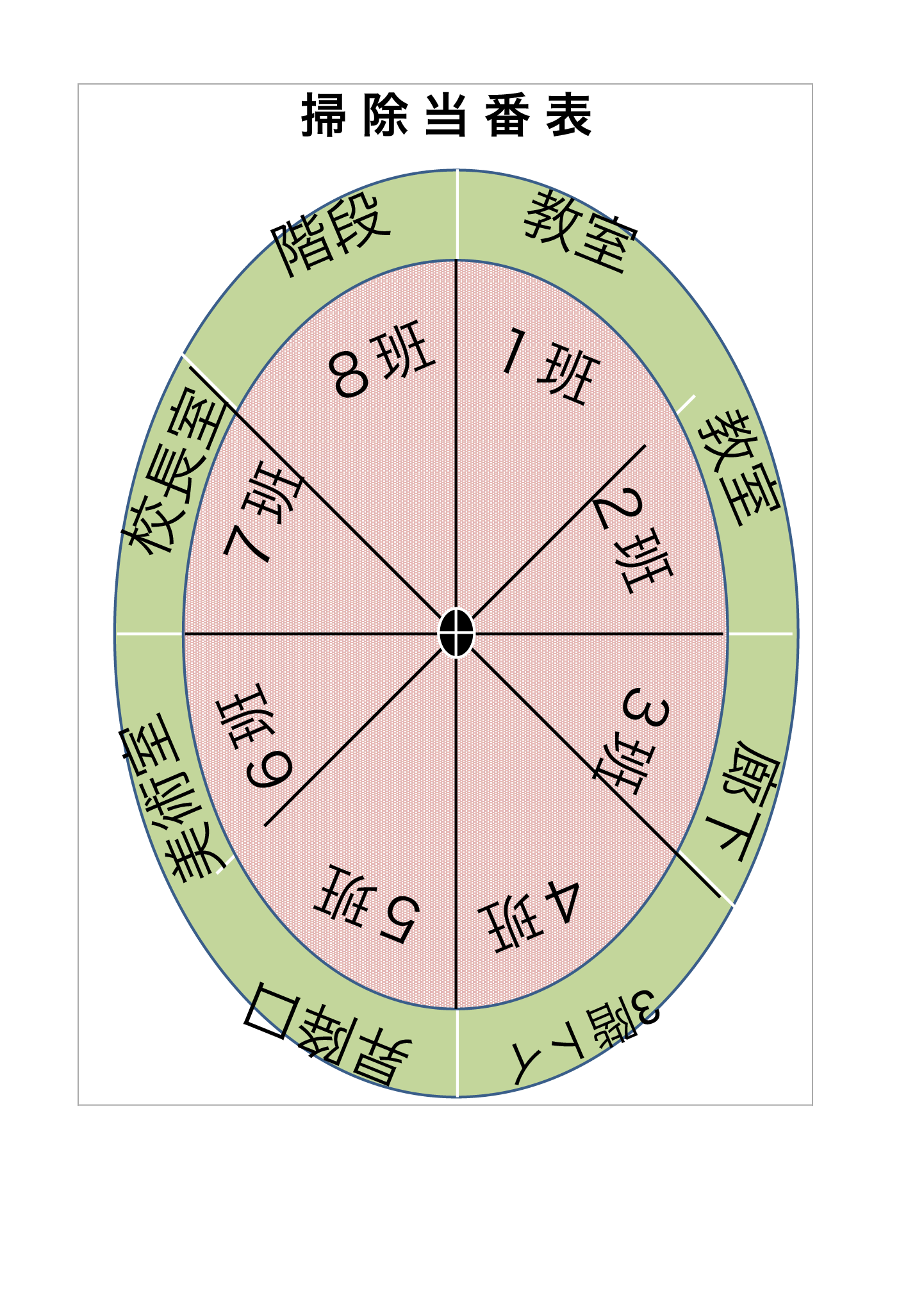 | 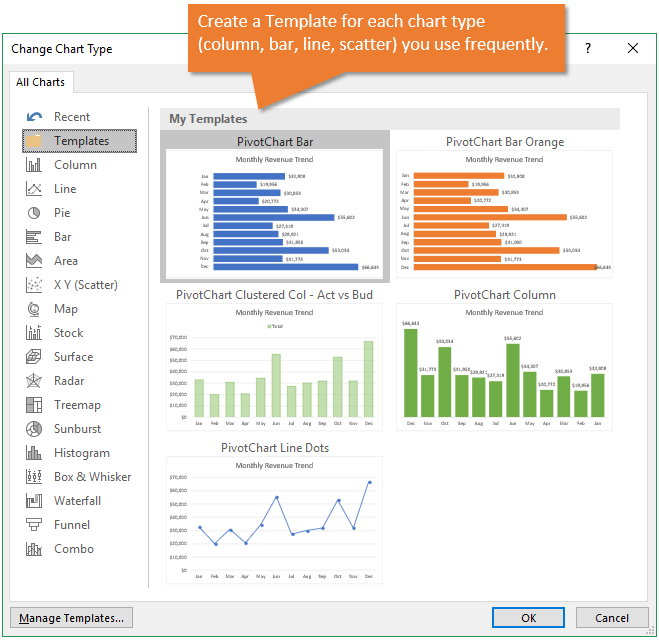 | |
 | 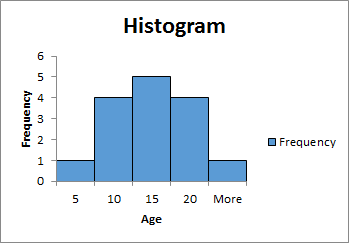 |  |
「Excel グラフ テンプレート mac」の画像ギャラリー、詳細は各画像をクリックしてください。
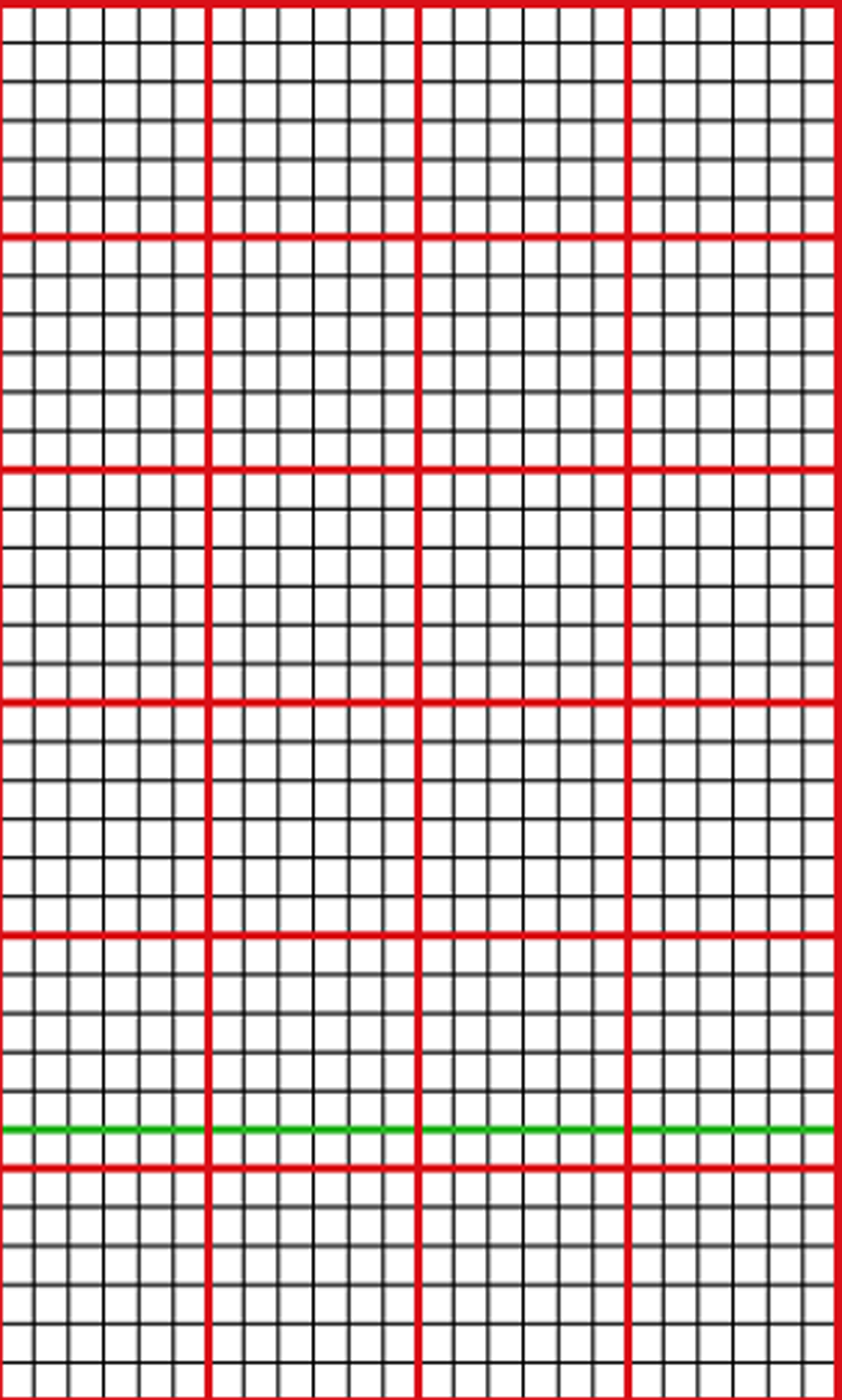 | 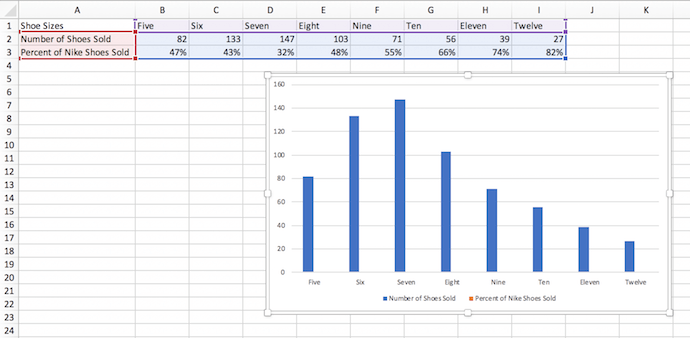 | |
 | 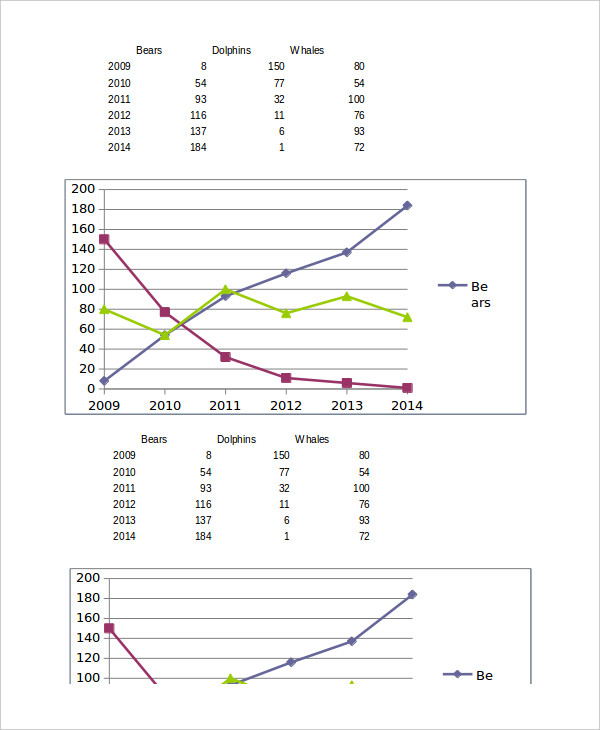 |  |
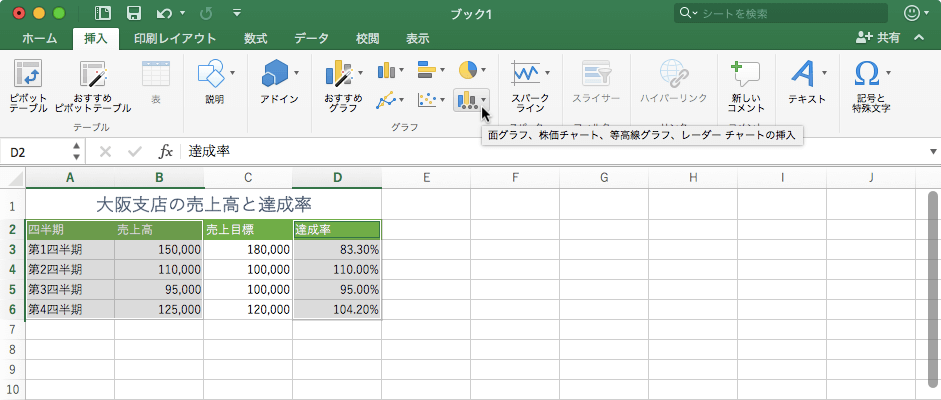 | 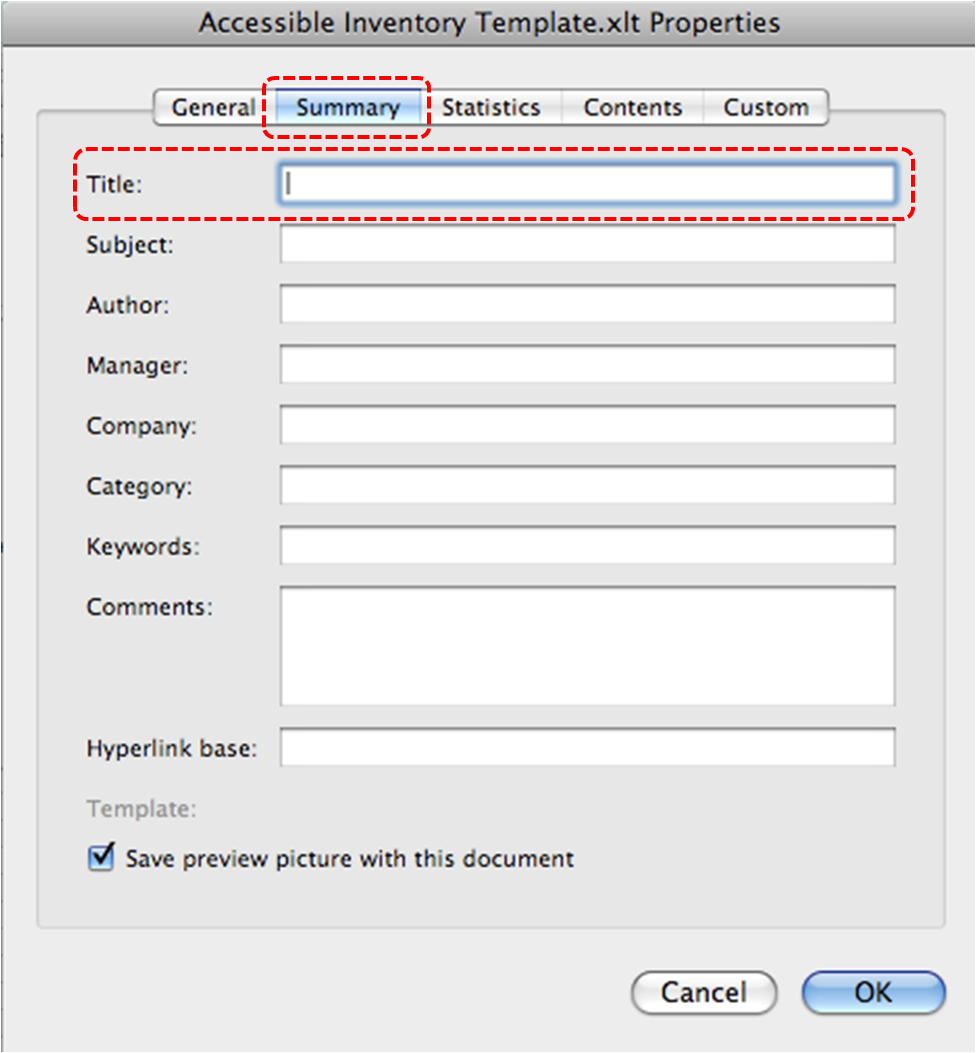 | 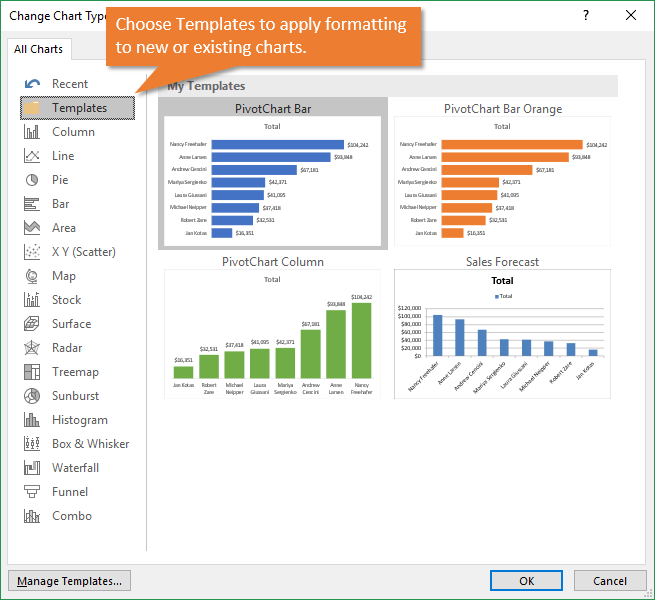 |
「Excel グラフ テンプレート mac」の画像ギャラリー、詳細は各画像をクリックしてください。
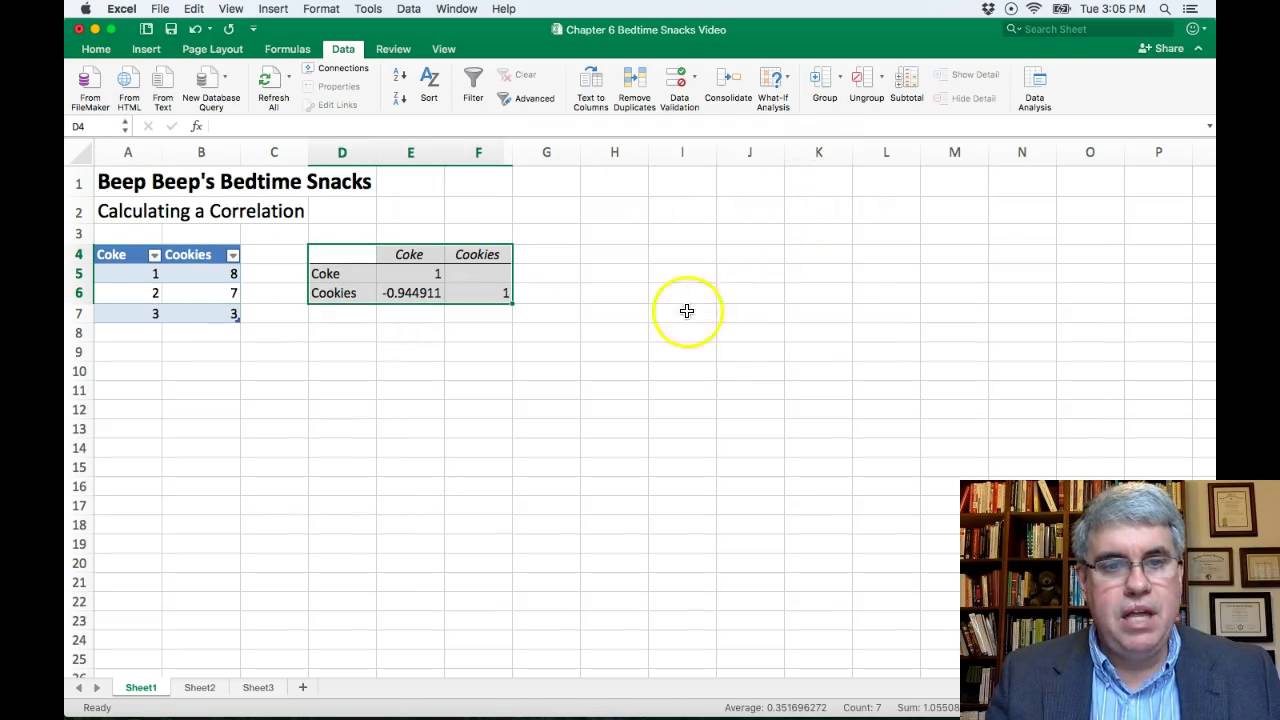 | 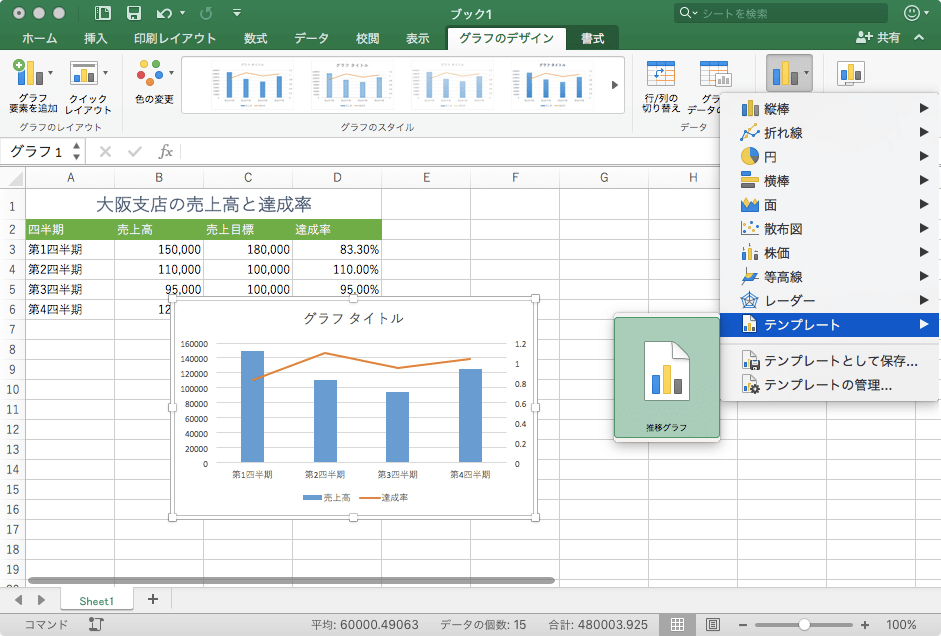 | 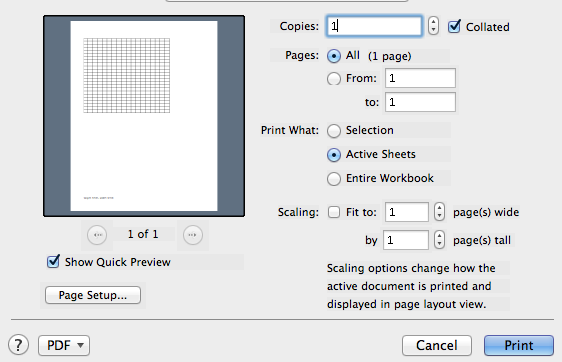 |
 | 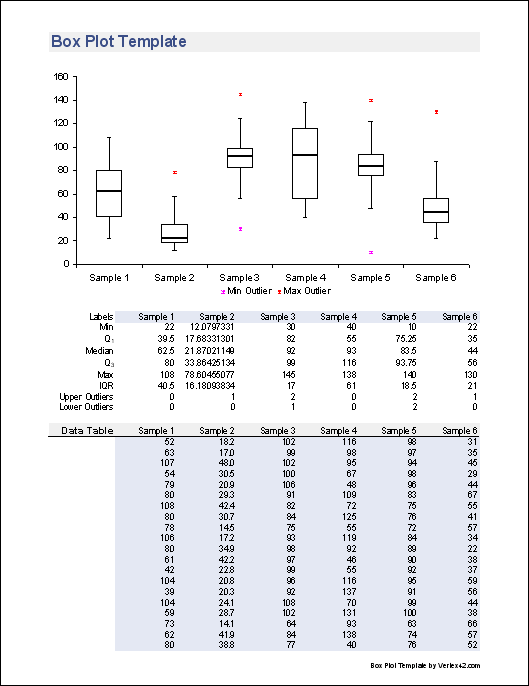 | 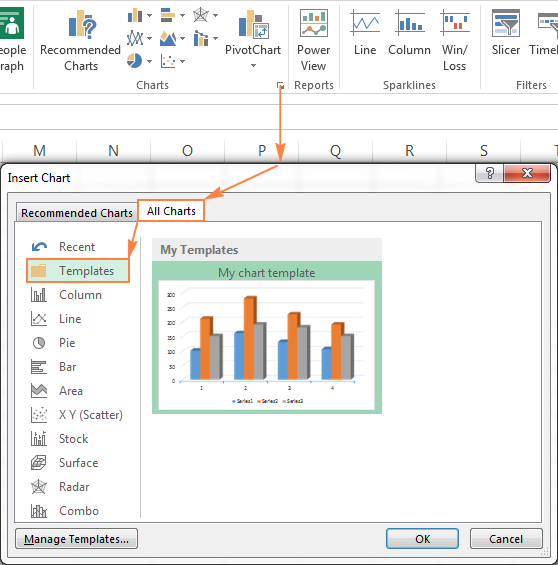 |
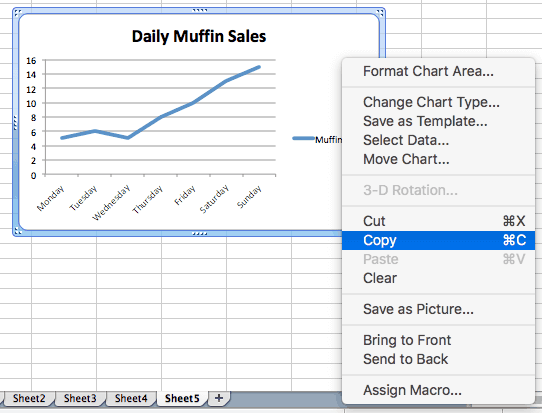 | 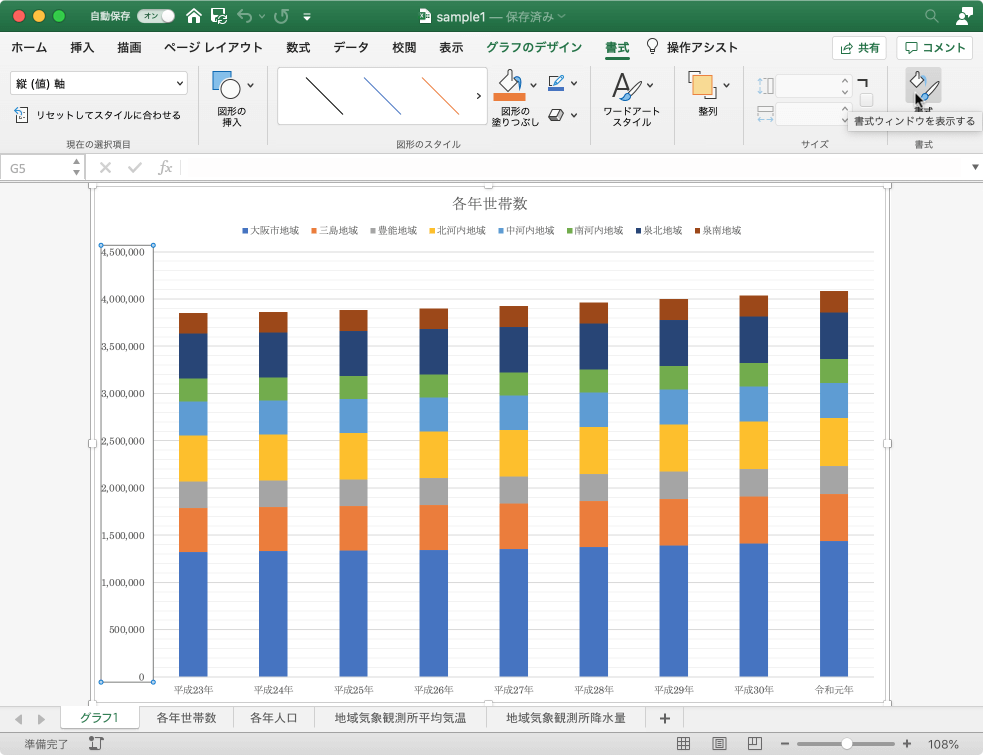 | |
「Excel グラフ テンプレート mac」の画像ギャラリー、詳細は各画像をクリックしてください。
 | 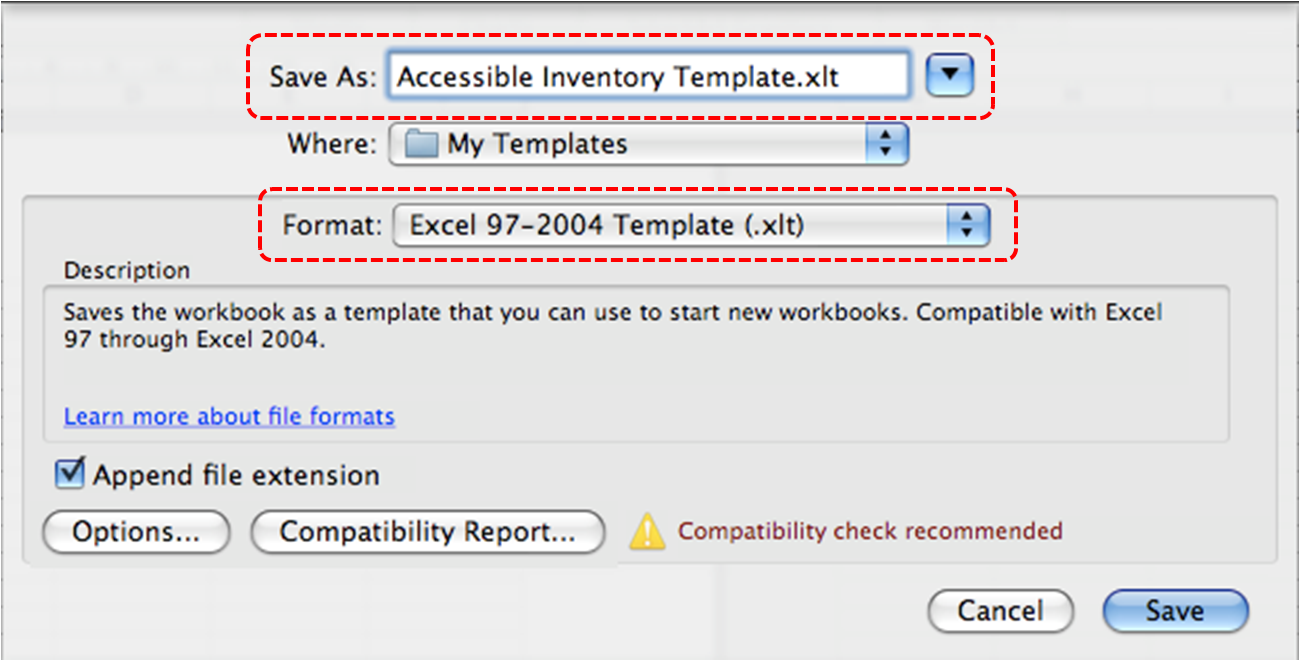 | 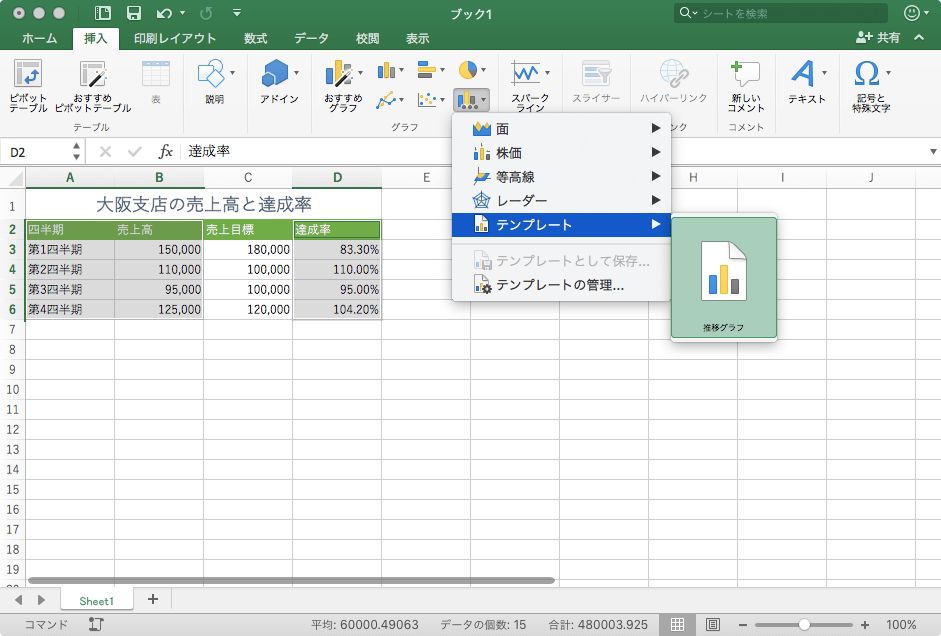 |
 | 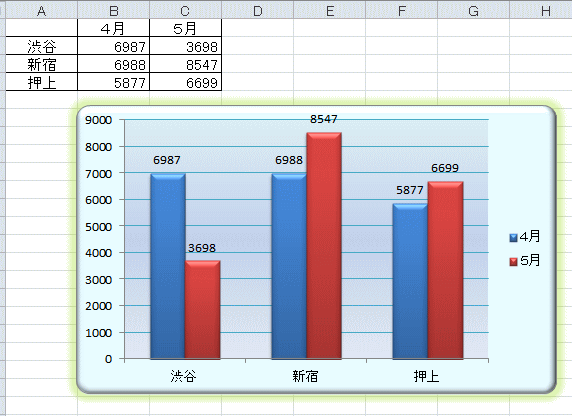 | 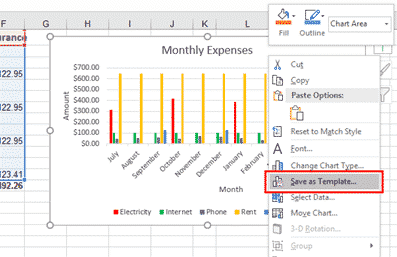 |
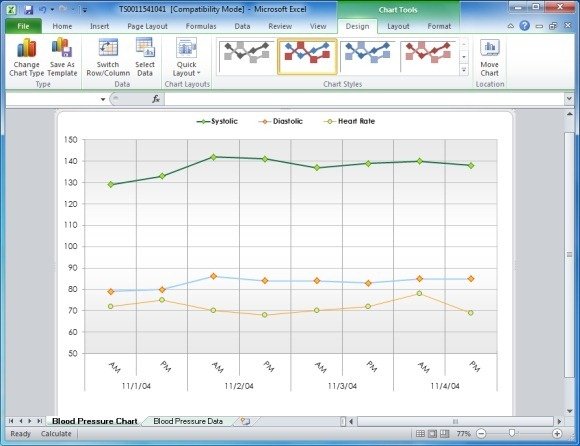 |  | 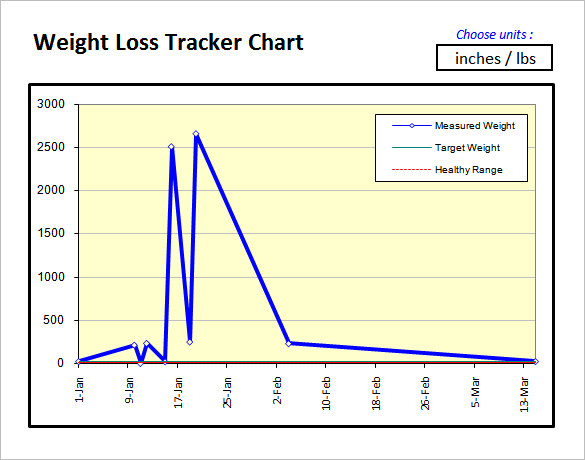 |
「Excel グラフ テンプレート mac」の画像ギャラリー、詳細は各画像をクリックしてください。
 | 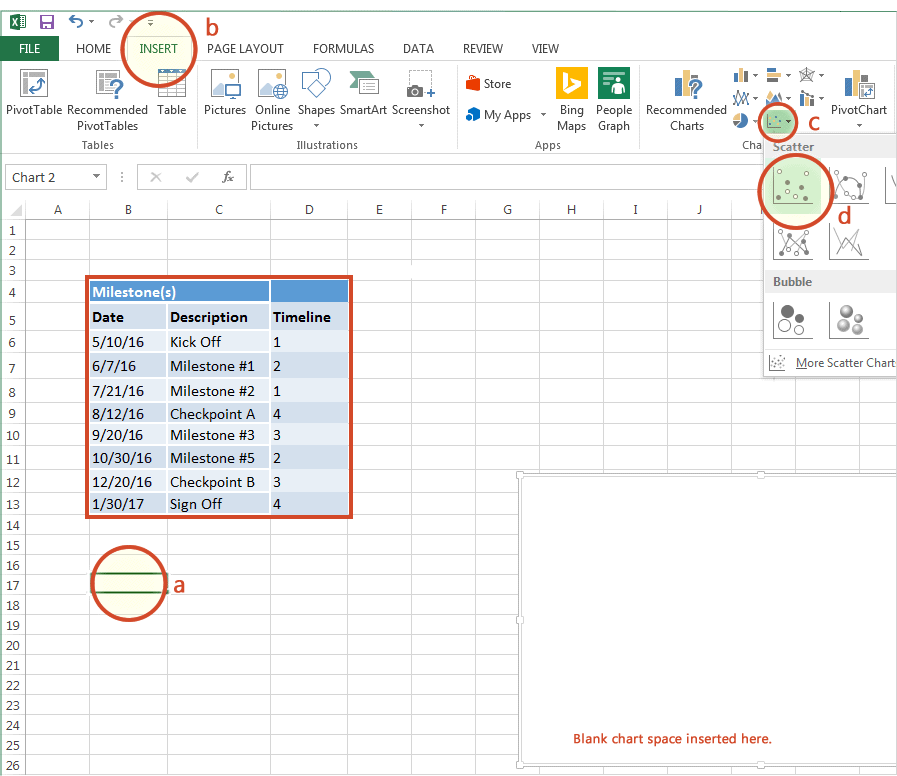 | 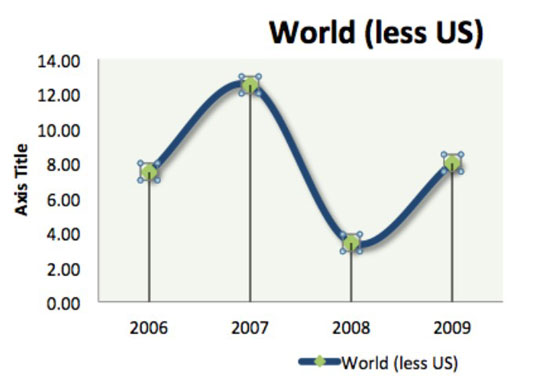 |
:max_bytes(150000):strip_icc()/create-chart-with-shortcut-keys-excel-R3-5c0d405a4cedfd00013c9429.jpg) | 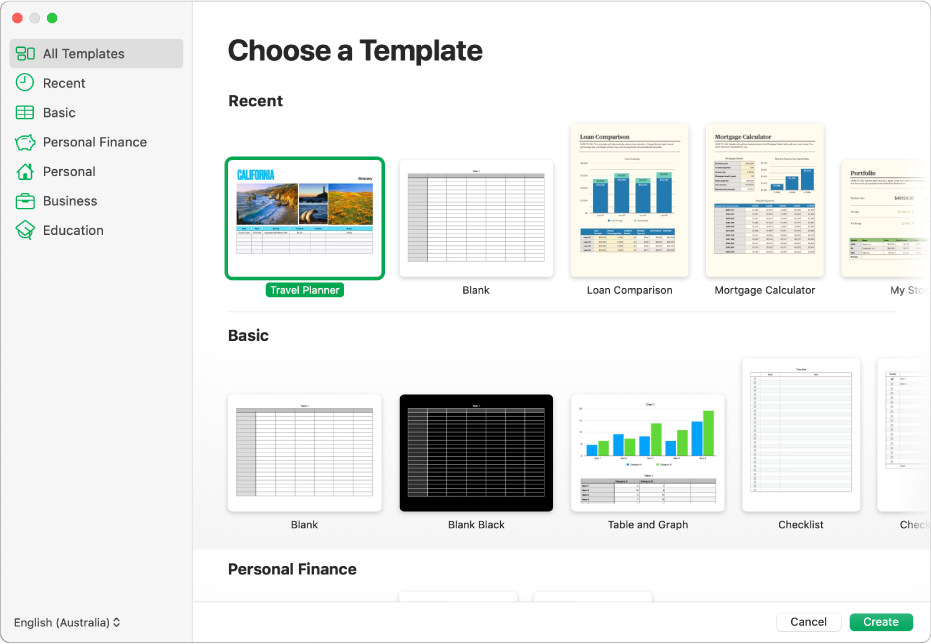 | |
 | 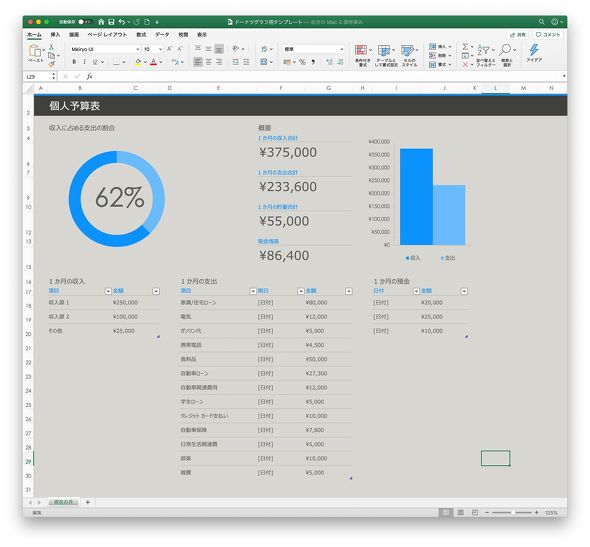 |  |
「Excel グラフ テンプレート mac」の画像ギャラリー、詳細は各画像をクリックしてください。
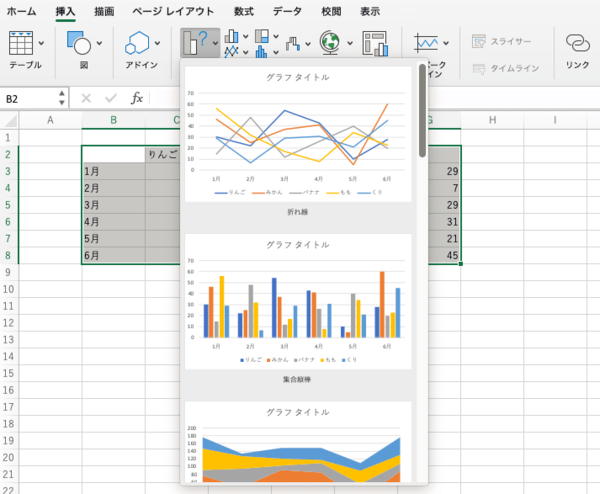 | 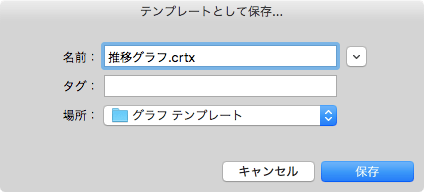 |  |
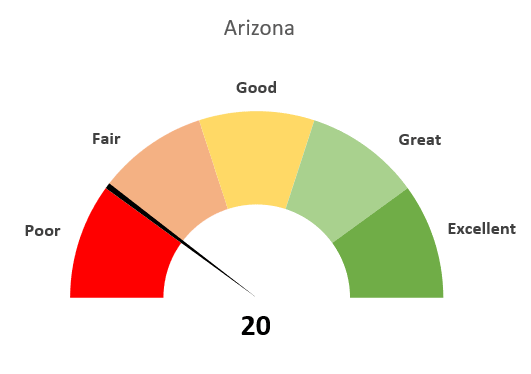 | 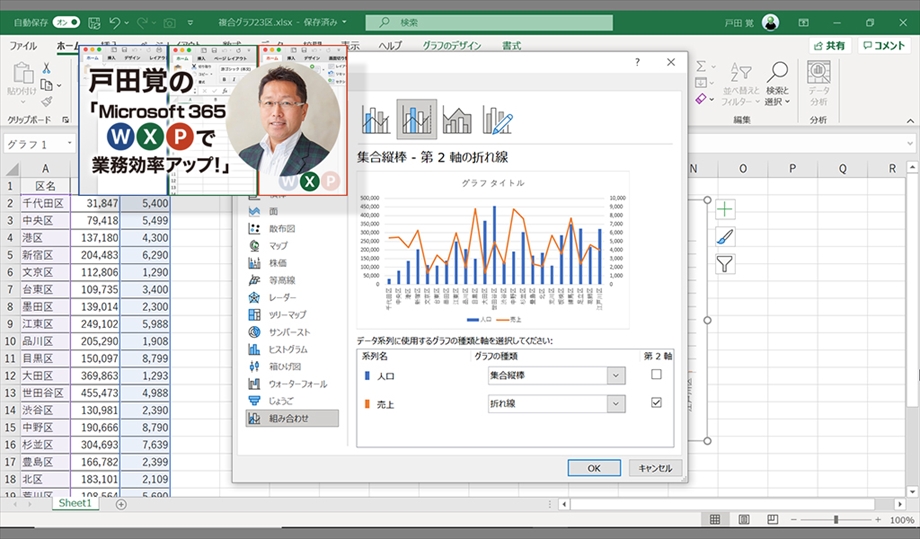 |
MacのNumbersで縦棒グラフ、横棒グラフ、折れ線グラフ、面グラフ、円グラフ、ドーナツグラフ、およびレーダーグラフを追加する 任意のタイプのグラフを作成するには、まずグラフをシートに追加してから、使用したいデータの入った表のセルを選択します。 または、まずデータを選択してから、データを表示するグラフを作成することもできます。 どちらの方法で注 このトピックのスクリーンショットは Excel で撮影しましたが、このトピックの手順は Outlook、PowerPoint、または Word にも適用されます。 Windows macOS カスタマイズしたグラフを再利用するために、グラフ テンプレート (*crtx) として保存できます。 グラフを右クリックし、 テンプレートとして保存 を選択します 。 ファイル名 ボックスに、グラフ
コメント
コメントを投稿